こんにちは shumanです。
FireTV Stick
テーマは、「FireTV Stick」。
レビュー記事です。
「amazonビデオ」を120%楽しむためのグッズです。
[Fire]を購入した際に、同時に入ったamazonプレミアム会員の特典でプライムビデオを8インチタブレットで楽しんでいました。
そんなある日、大好きなamazonのHPで、この「FireTV Stick」を見つけてしまいました。
スポンサーリンク
開封します。
左:本体 右:リモコン(スタンダード)
4,800円と手頃なうえに、ちょうど「Fire」購入後1か月でamazonギフト券¥4,000分がプライム会員入会特典として返ってきたんですね。
つまり、4,800円ー4,000円=800円で購入できるということ。
これを使わない手はなかろうと、ついついamazonの術中に嵌ってしまいました。
7インチタブレット[Fire]についての記事はこちら
しかし後悔はしていません。
amazonプライム会員として、プライムビデオが見放題、Gyao動画やniconico動画を大型TVの大画面で楽しめるのは嬉しいものです。
古い映画や、もう一度見たい名作映画(ちょっとエッチな映画も)を気軽に見れます。
実際に、もう何か月もレンタルビデオ屋さんには行っていません。
もちろん「プライムmusic」もこのStickで聞き放題です。
もともと、ノートPCにHDMIケーブルを接続してTVとつなげば、amazon fireTVStickと同じように楽しめるだろうと思っていました。
そこで実際にやってはみたんですが、いちいちPCをつなげるのが面倒でいつかやらなくなっていたんです。
プライム会員としてはもったいないですよね。
そこで、今回、amazonギフト券で実質的にお手軽な価格になったことだし、無駄になってもいいか、と軽い気持ちで思い切って購入してみました。
同梱品は上の7品です。
①取扱説明書 ②電源アダプター③リモコン④[FireTV Stick]本体
⑤HDMI延長ケーブル⑥単4電池⑦USB電源ケーブル
接続方法は
①TVの背面のHDMI端子に、「Fire TV Stick」本体を挿入します。
今回は、「入力2」
②USB電源ケーブルを本体に差し、コンセントにつなげます。
(通常は差しっぱなしです)
なお、HDMI延長ケーブルは、使いませんでした。
③TV画面で、「入力2」に入力切替します。
④言語を「日本語」選択します。
⑤ホームネットワークに接続します。
事前に、契約してる無線LANのパスワードを確認しておき、入力します。
⑥「機能制限」を選択するかどうか訊いてきます。
制限する場合は、PINコードを設定します。
4桁の数字を入力して設定します。
⑦amazonプライム契約者の過去の視聴記録から視聴中やオススメ番組が画面に表示されます。
感 想
・やはり、専用機だけに操作性がいいです。先にPCとHDMIケーブルでつなげば機能的には同じはずと書きましたが、そうではありませんでした。
PCの能力にもよるかもしてませんが、少なくとも私の場合は、専用機のほうが快適でした。
リモコンが使えること。本体を差しっぱなしにできることが大きいですね。
リモコンアプリ(amazon FireTV)
また、リモコンはandroidタブレットやスマホにアプリ(amazon FireTV)をインストールして代用することもできます。その際「音声認識機能」も使えるようになるので、本体購入の時点では、「音声認識リモコン」か「スタンダードリモコン」かで悩む必要はありません。
なお、アプリを利用するときは、TV画面に4桁の認識番号が出るので、その番号をタブレットやスマホのアプリの入力画面に入力することでリモコンとして使うことができるようになります。
なお、差しっぱなしにしていると、発熱して持てなくなったり、動きが悪くなるという評価をしている人がいましたが、少なくとも私はそんな現象は生じませんでした。
・私は、①amazonビデオ②GYAO③YOU TUBEを主に利用していますが、「Googlephoto」等のクラウドサービスに登録してある動画もみることができます。
家族用のTVで、FireTVStickを楽しむ予定の方は、家族に披露する前に、一度画面に表示される内容を確認したほうがいいかもしれませんね(笑)。
それではまた
取扱説明書です
スポンサーリンク
スポンサーリンク
スポンサーリンク

スポンサーリンク
![]()





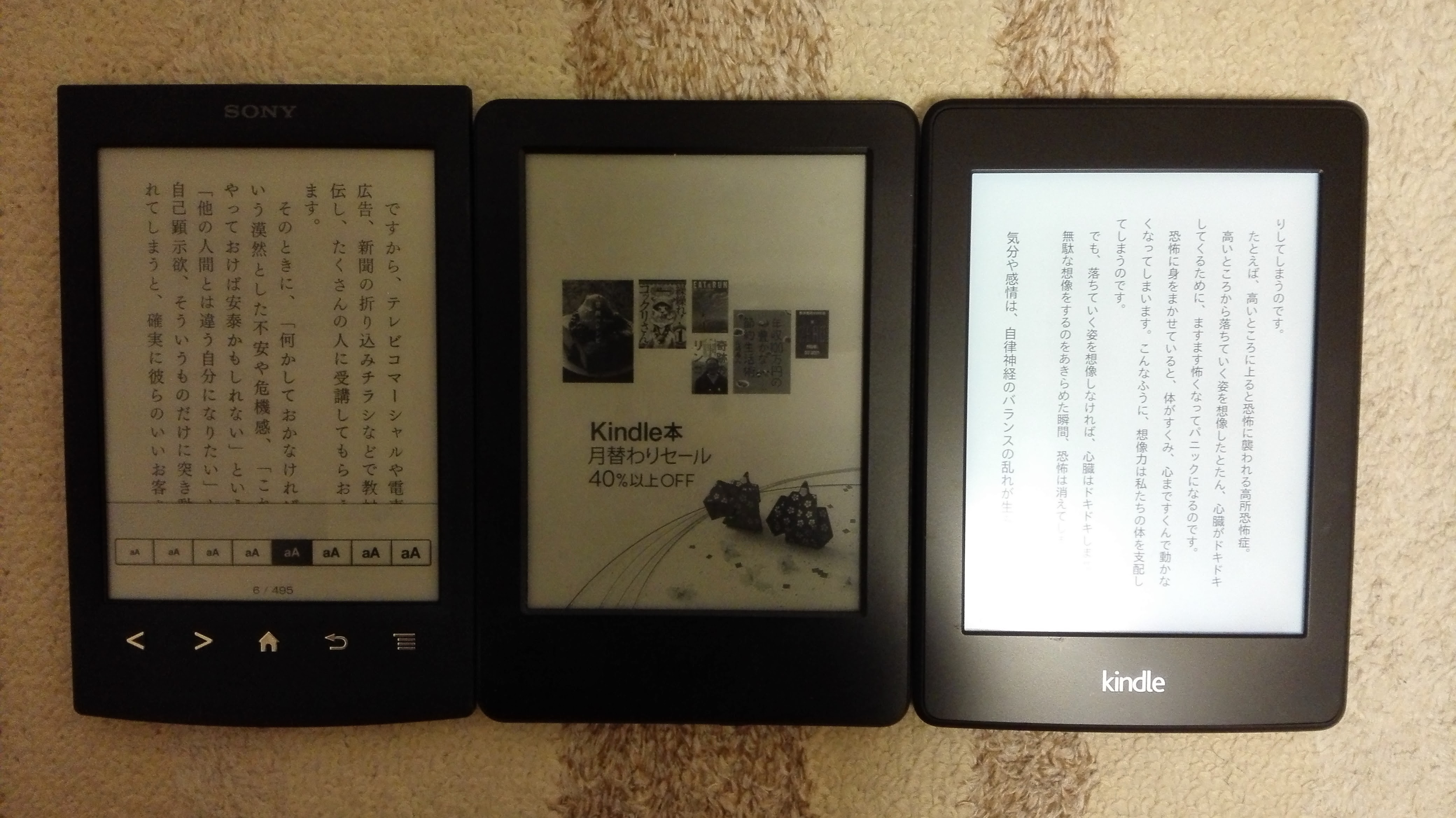
コメント