今まで普通に使えていたメールが急に「文字化け」して読めなくなった。
さあどうしよう?と途方に暮れたことはありませんか?
今回いろいろ解決策を試してうまくいったので、その方法をご紹介します。
同じ症状で困っている方は一度お試しください。
こんにちは shumanです。

文字化けとはなに?
例えばこんな風に表示されたメールです。
$B%3%3%m$H%+%i%@$N%P!
なんのことやらわかりませんよね。
それもすべてのメールが文字化けするわけではなく、特定の送付先からのものだけです。
また、スマホやAndroidタブレットでは正常に読めます。
Windows10のみの現象です。不思議です。

そんなわけで、今回は「文字化けメール」の中でも、Windowsの標準メールの場合の対処法です。
検索すると、「文字コード」や「HTML」の書き換えなど、初心者にはちょっと敷居の高いむずかしい対処法が載っています。
途中で挫折してしまいました。
私が紹介するのは、もっと簡単な解決法です。
必ず解決するとは保証できませんが、私の場合は複数台のPCがすべてこの方法で解決しました。
スポンサーリンク
パソコン・周辺機器 の 売れ筋ランキング
ではご紹介します。
対象のWindowsの標準メールは、PC画面のタスクバーに下の写真のように表示されているものです。
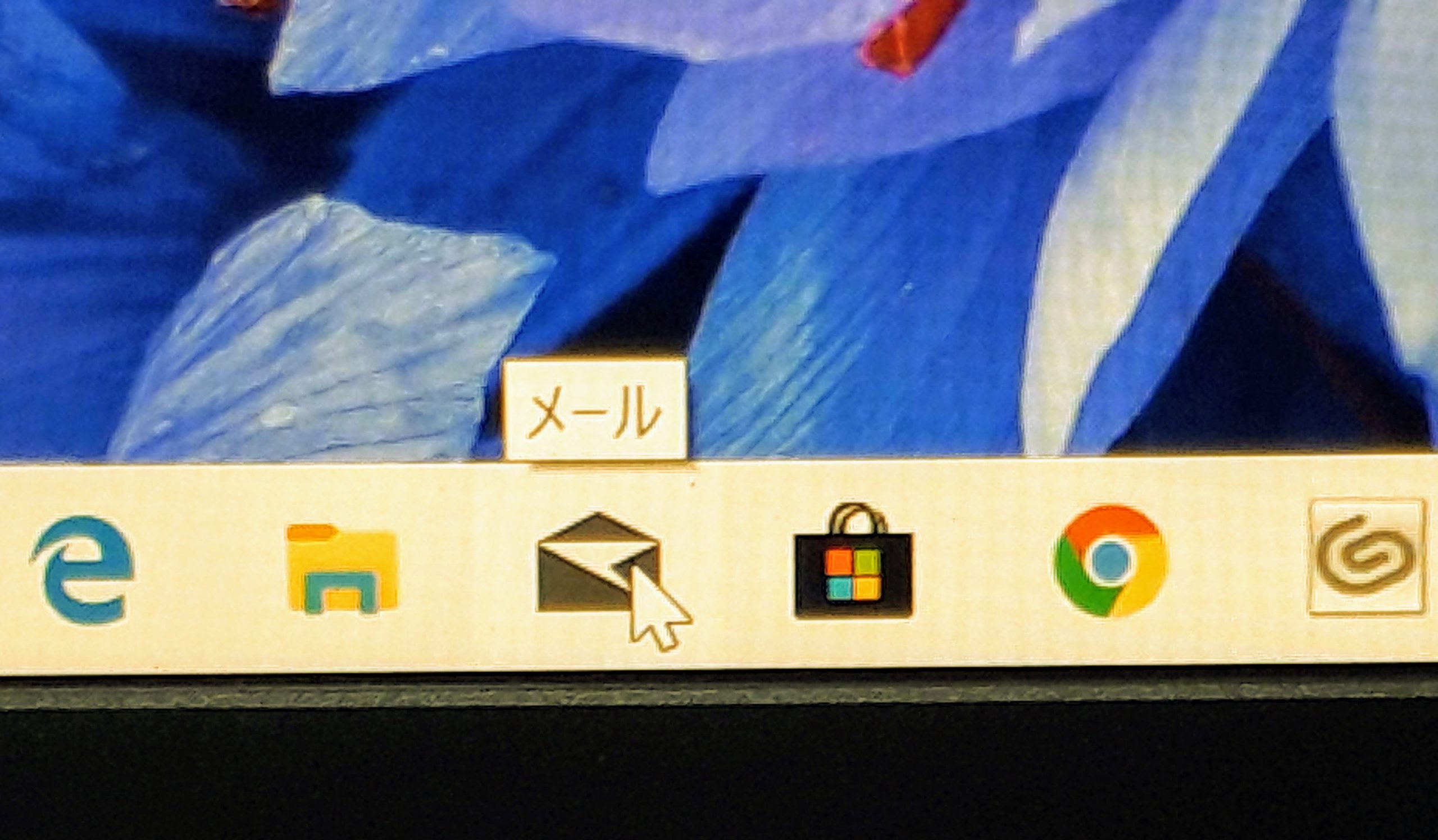
解決するには
1「スタート」(画面左下のWindowsの窓のマーク)をクリック
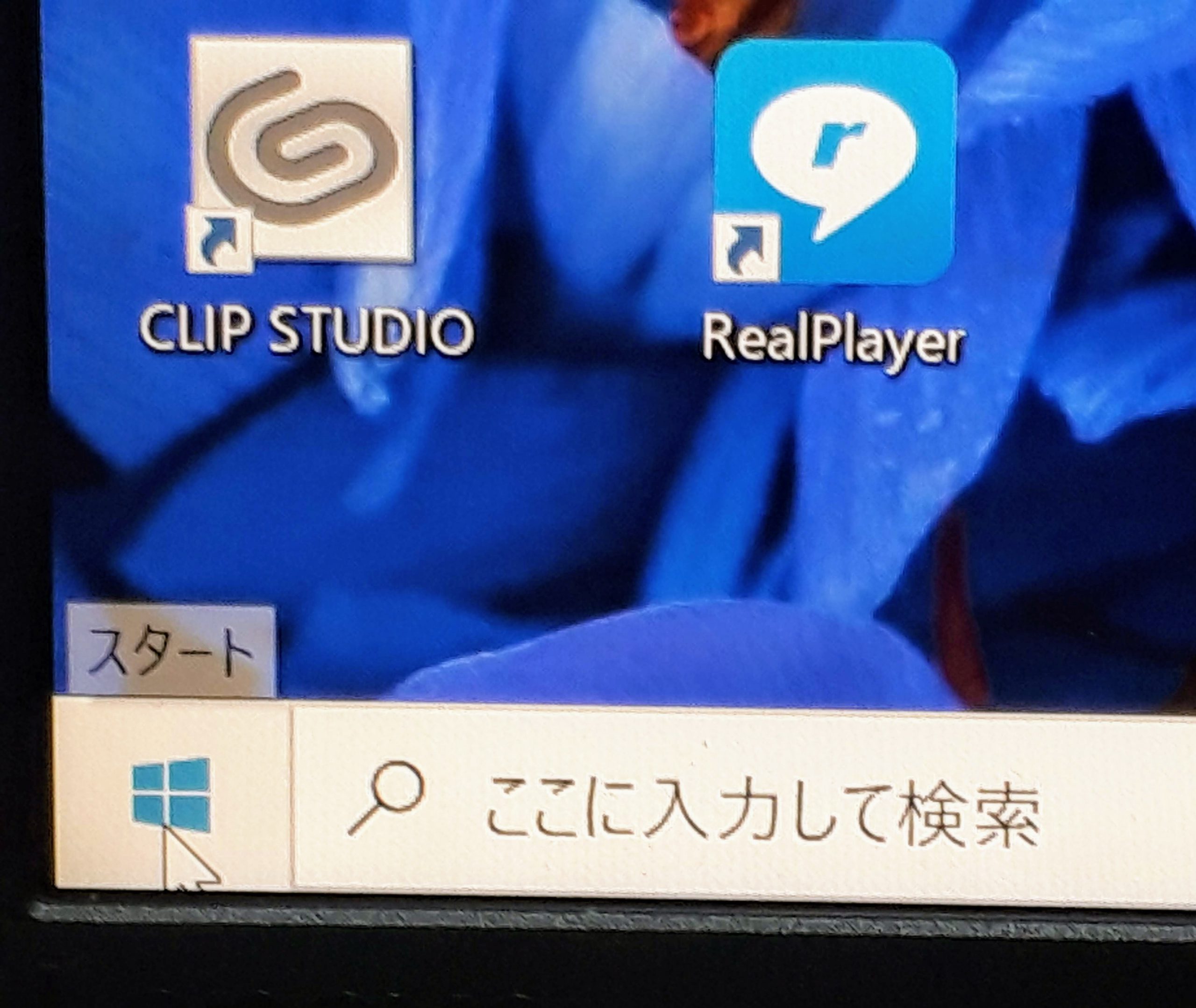
2「設定」をクリック
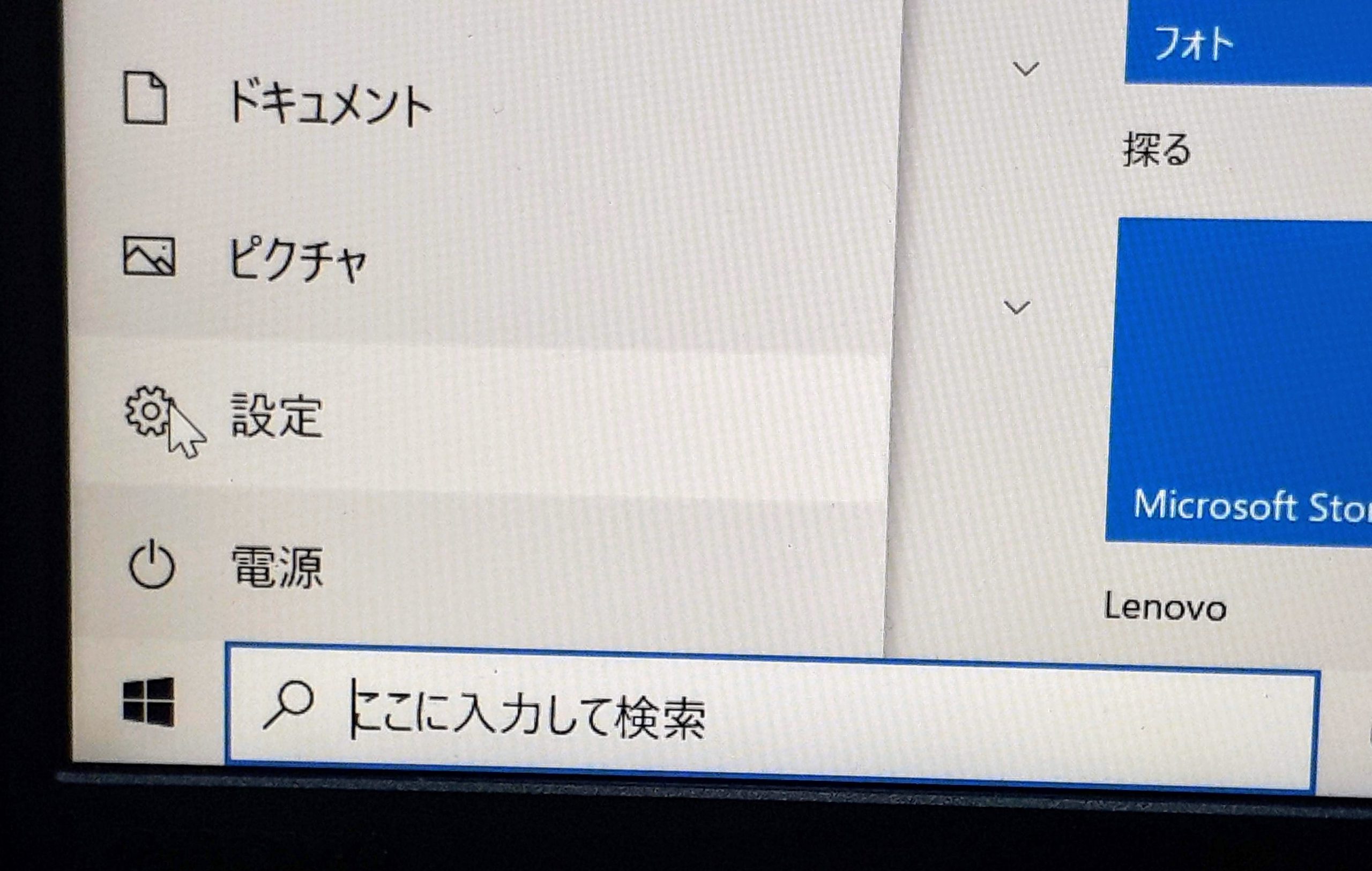
3「アプリ」をクリック
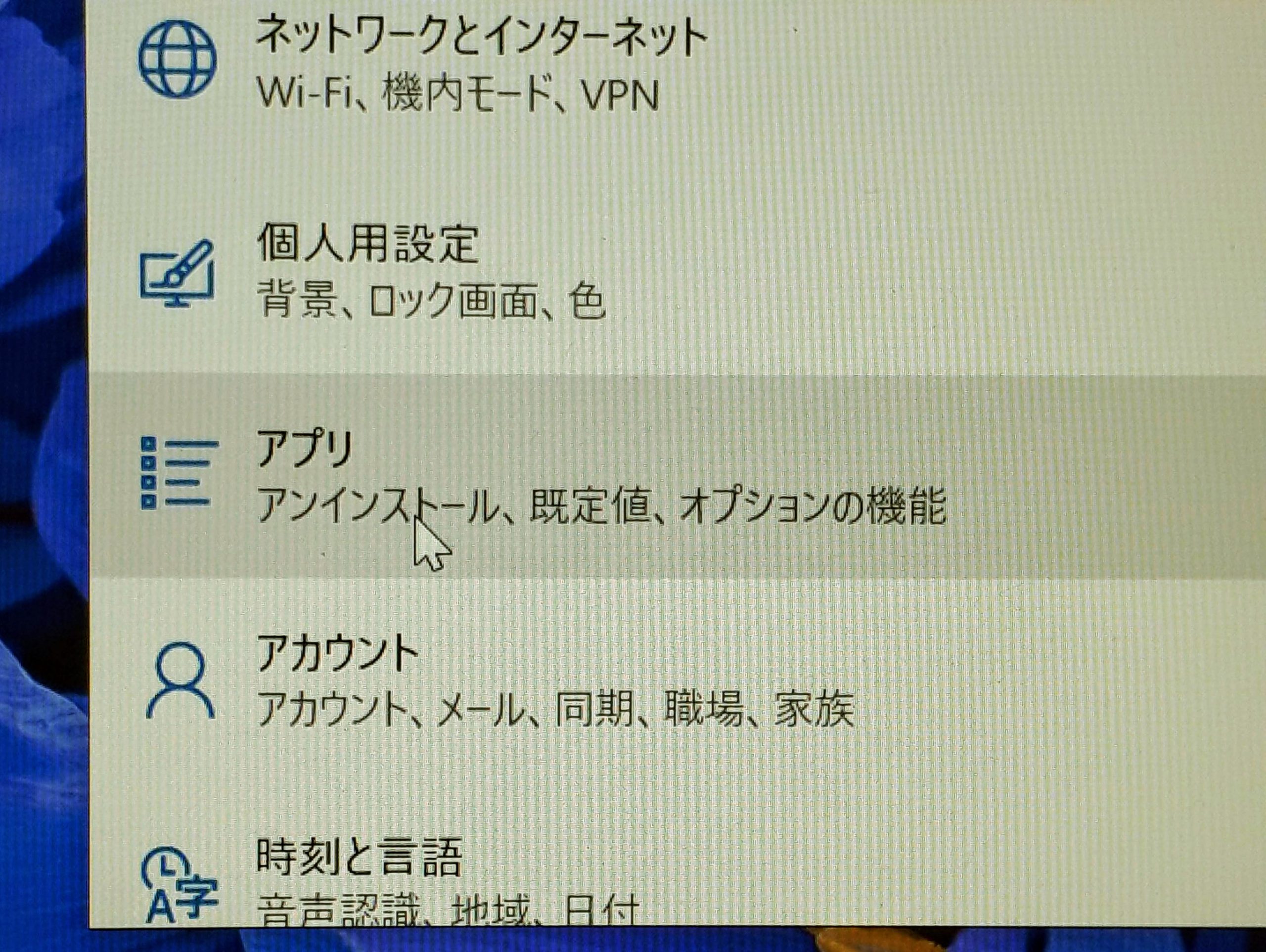
4「メール/カレンダー」をクリック
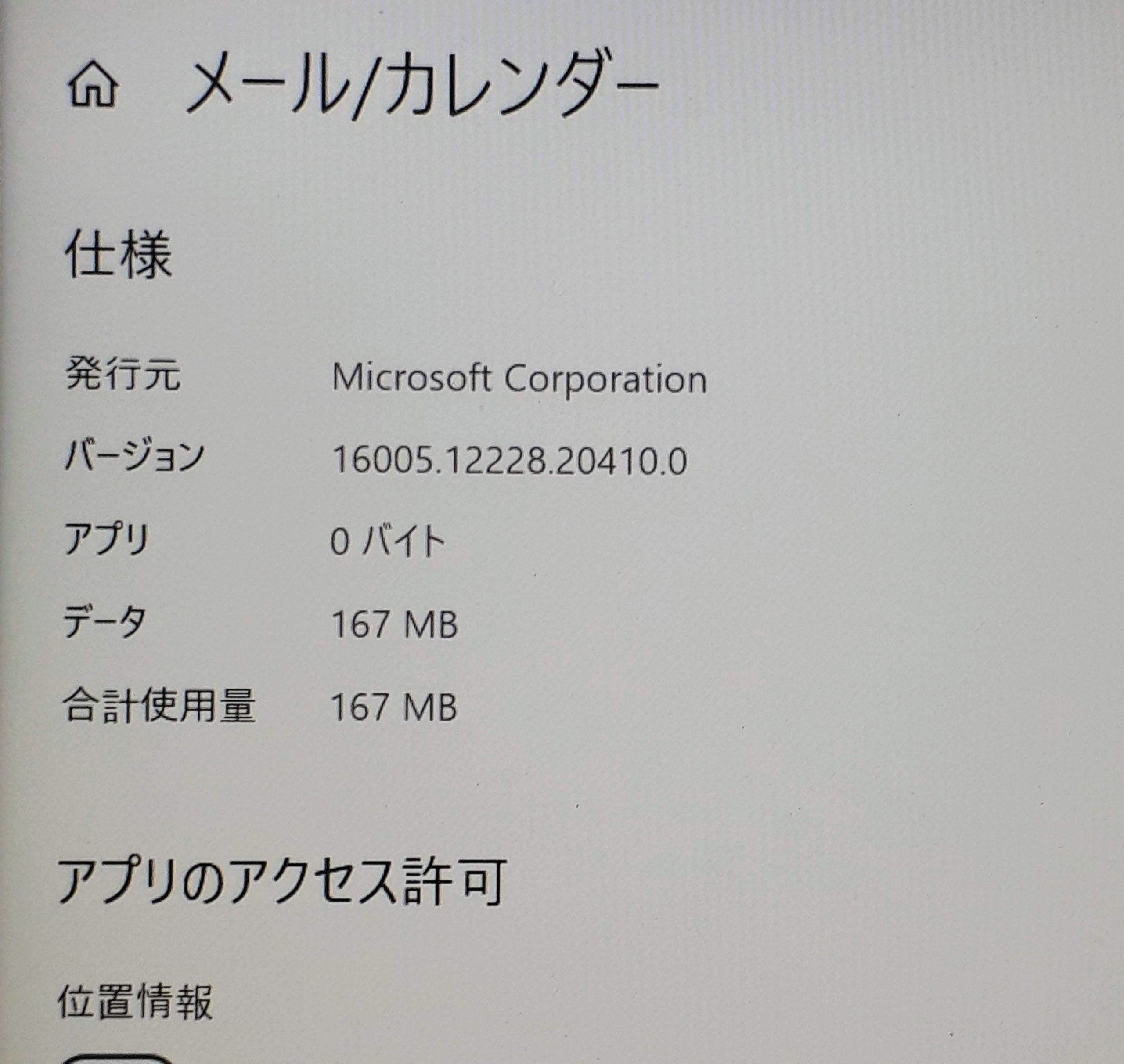
5下にスクロールして「詳細オプション」をクリック
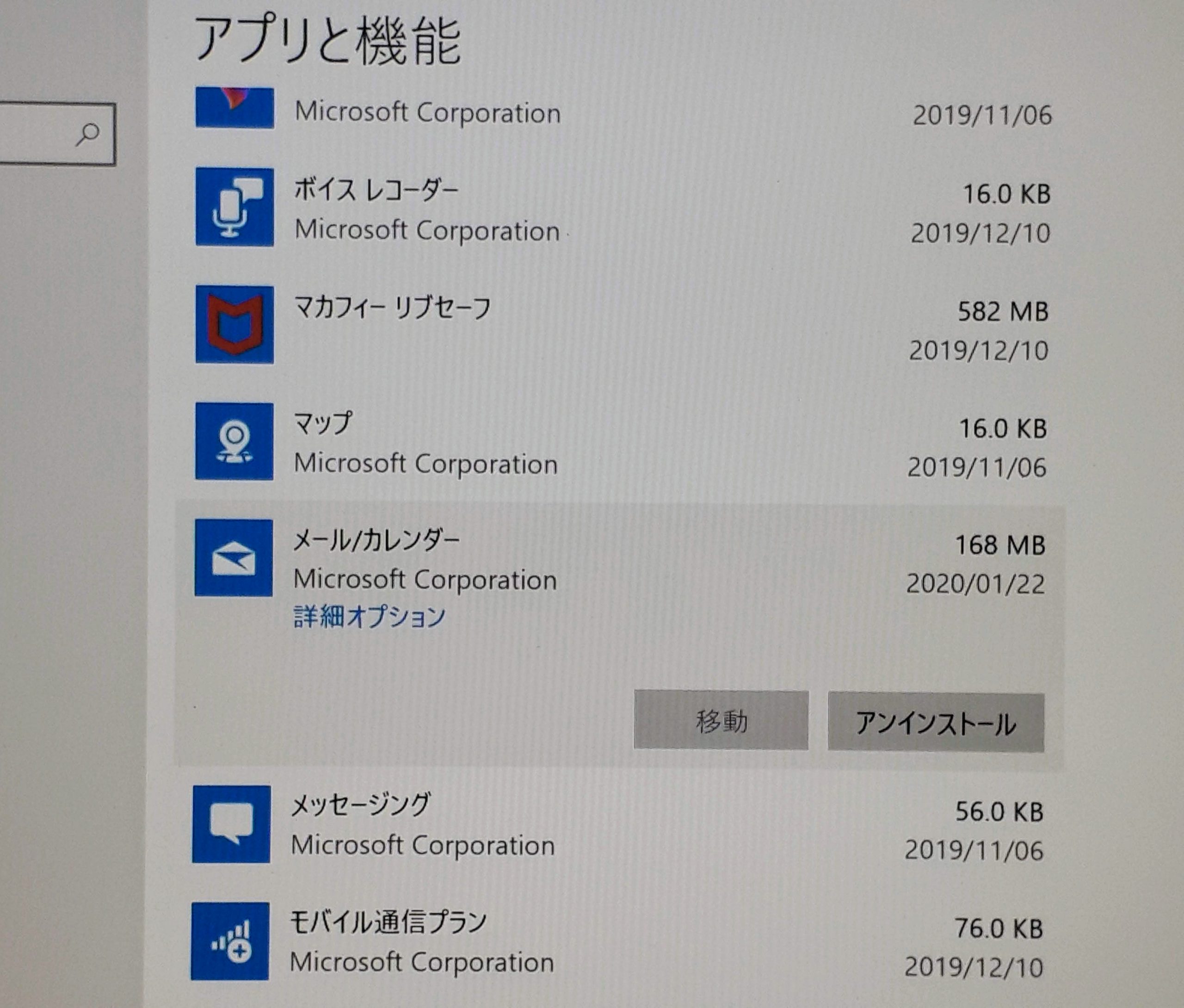
6「リセット」クリック
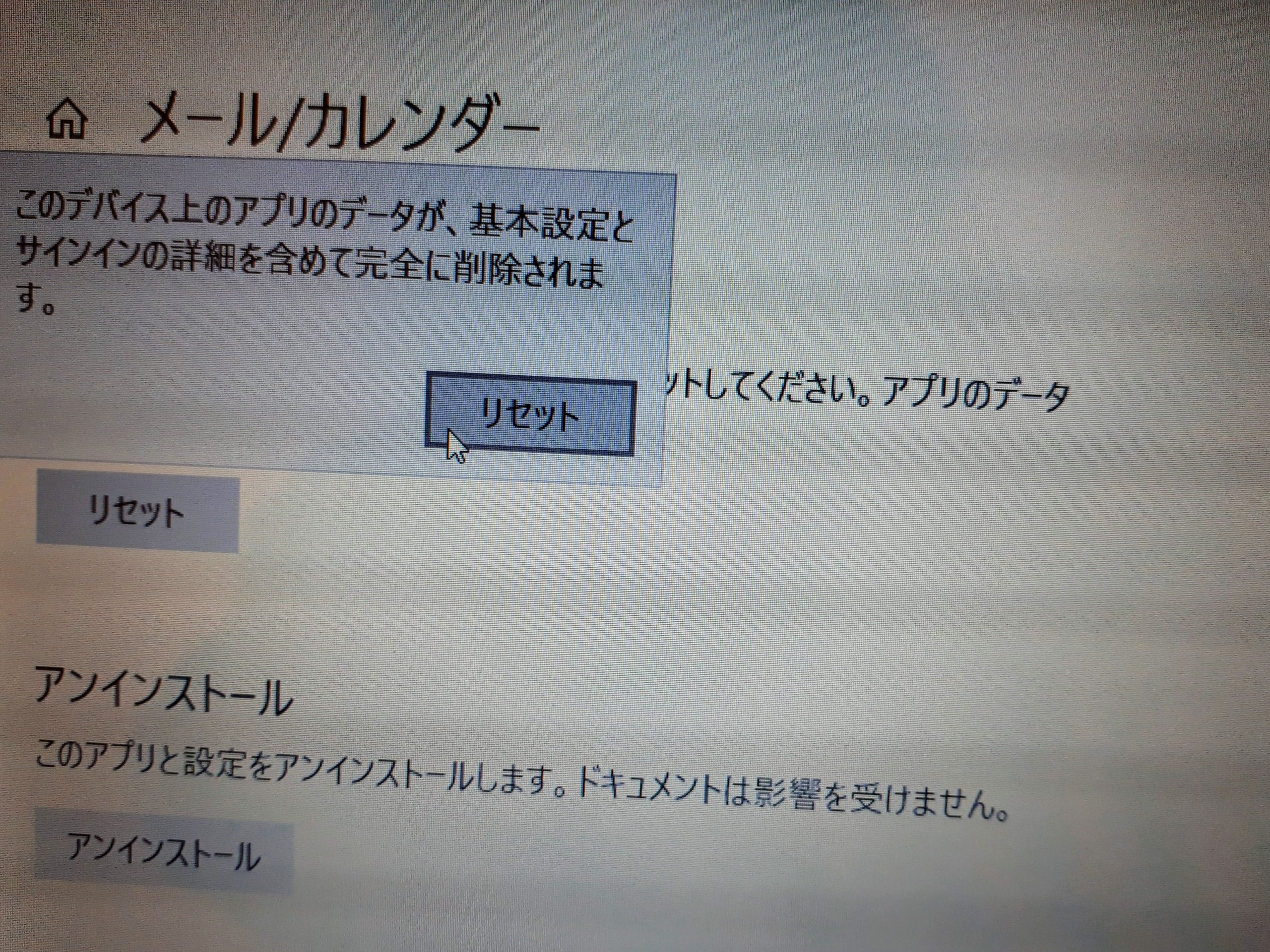
上記の通り「このアプリと設定をアンインストールします。ドキュメントは影響を受けません」
とうわけで、一旦メールのデータが削除されます。
但し、次に「アカウントを設定しなおす」ことでメールは復活するのでご心配なく。
7「アカウント」を再設定
私の場合、メールアカウントが5つあったので再設定が面倒でした。
でも、何とか設定しなおしたらあら不思議
ちゃんとメールの「文字化け」がなくなりました。
なんだがすっきりして嬉しくなりました。
スポンサーリンク
但し、ここで困った問題が発生しました。
新規のメールで再び「文字化け」が再現されたのです。
これでは意味がありません。
スポンサーリンク
最も簡単で効果的な解決方法はないの?
再度検索し、もっと根本的な解決策を発見しました。
原因は、標準メールにメールアカウントを設定したときに【Google形式】を選択したことでした。
ここは、【その他のアカウントPop,IMAP】を選択するのが正解です。
但し、注意してほしいことがあります。
この方法を使うと、新たに同じ内容のメールアカウントがもう一個できてしまうんです。
結果として、同じメールが2度届くことになります。
それを防ぐためには、前のメールアカウントの設定で【同期しない】にチェックを入れてください。
前のメールアカウントを削除してもいいんですが、そうすると【スケジュール】【People】機能が使えなくなってしまいます。
「文字化け」の原因がわからず、解決できずに困っている方は、ぜひお試しください。
ではまた
スポンサーリンク



