古くなったPCに愛着があって、10年前くらい前に買ったPCを使い続けている人いませんか?
実は、私がまさにそうでした。
でも、さすがに最近は起動も処理も遅くなってきてイライラすることが多く、そろそろ新品に買い替え時なのかなあ・・・・と迷ってたんです。
ネットで検索すると、そんな時は「内臓のHDD(ハード・ディスク)をSSD(ソリッド・ステート・ドライブ)に交換すると効果あり・・・って書いてあったんです。
でも、それって難しくないの?
SSDへの切り替え(換装)に興味や関心があるけど、実行できず迷っている人はいませんか?
「PCの裏蓋をはずして壊れたら困るから・・・」「自分の知識では難しい」「どうやってHDDの中身をSSDにコピーすればいいの?」とSSDへの換装に手が出せなかった人、
その気持ちわかります。
そんなときに、私はこれからご紹介するLogitec(ロジテック)の「SSDの換装キット」を使ったところ、うまく解決できたんです。
古いPCを復活させて、現役として再利用できたんです。
ではこれから、PCの手っ取り早い「SSD換装による復活方法」を紹介します。
新しいPCを購入する前に、今お持ちの古くなったPCのHDDを、思い切ってSSDに取り換えてみましょう。
「SSDの換装キット」でHDDをSSDに取り換えよう
実は「SSDの換装キット」という初心者に優しい セットがあるんです。
これを使うだけで、ストレージのSSD化が簡単にできてしまうんです。
必要なものが全部揃っているから、安心して始められますね。
作業するには、+ドライバーが1本だけ必要ですから、忘れずに。
セット内容は次の4点です。
②余った2.5インチHDDを入れる再利用ケース ※あらかじめSSDが入っています。③USB3.0ケーブル ※PCとSSDを接続させるもの
④ スペーサー【変換アダプター】(7mm⇒9mm)
※HDDとSSDの厚みの違いを調整する板(PC内部で、HDDより薄いSSDがガタつかないように固定させるもの)
HDDからSSDへ換装したら、その効果は?
CrystalDiskMark7.0で計測した「前と後」です。
BEFORE
上の図がHDD内蔵の10年前に購入したPCの計測数字。
LENOVOの「THINKPAD Edge14」の診断結果の数値です。
なんと二桁(SEQ1M)です。起動や処理が遅いわけですね。
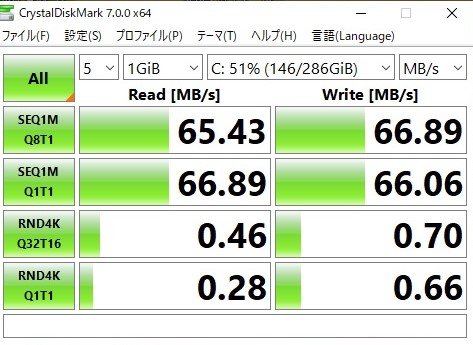
AFTER
そんなゲキ重のPCが、SDDに換装しただけの数字で3桁(SEQ1Mで)になりました。
4倍の数値を叩き出しました(下図)。
他の項目も軒並み改善されています。
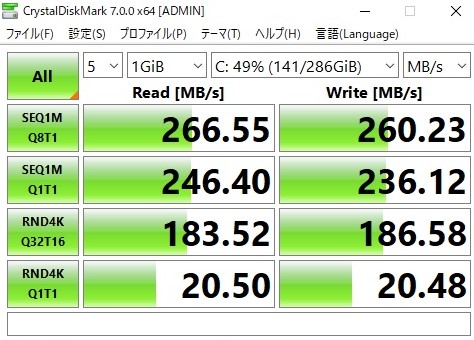
どうですか?
これならまだまだ使い続けられますよね。
SEQ(シーケンシャルアクセス)は連続データの読み書き速度を表します。
RND(ランダムアクセス)は読み書きの回数を表します。
ちなみにRNDは、データ処理の速度に直結し、体感速度に大きく影響します。
確かに上記のRND4Kの数字はReadで0.46→183.52。
Writeで0.70⇒186.58 と大きく向上しているのがわかります。
今回、購入したのはこちら、Logitech(ロジテック)の480GBのSSD換装キットです。
スポンサーリンク
 引用:Logitec HP
引用:Logitec HP
では実際の作業手順です。
同梱されていたのは4点。
1、SDD本体(最初からHDDの外付けケースの中に入っています) 2、スペーサー
3、マニュアル 4、USB接続3.0コード

1、まずはソフトのインストール
Logitecのサポートページからダウンロードします。
この時、HDDケース裏面に貼ってあるシールのS/N(シリアルナンバー)の入力を求められます。

[HD革命CopyDrive]をダウンロードし、インストールします。
ここで認証を受けるためのS/N(シリアルナンバー)が別に要ります。
これは、前記のものとは違います。
ご注意ください。
実際に戸惑う人が多いようです。
今回復活させるPCはこのPCです。
「LENOVOのThinkpad Edge14」10年前に購入し、ここ数年全く使っていなかったPCです。
私にとっては、初めて購入した憧れのThinkPadだったんです。
購入時はwindows7でしたが、8、10とヴァージョンアップさせるごとに遅く重くなっていきました。

次に、PCにSSD(黒い外付けケースにセット済み)を接続し、下記のようにオプション設定するだけです。

2、HDDからSSDに中身をコピーします。
私は「その他の設定」で「コピー終了後にシャットダウン」を選択しました。
実際にはコピーだけで2時間以上かかりました。
画面を見ながら待っていると疲れます。
そのまま寝て、朝起きたらコピーが終了し、PCの電源が切れていました。
HDDにはデータが残ったままです。
後でPCから取り外して、フォーマットすれば再利用できます。
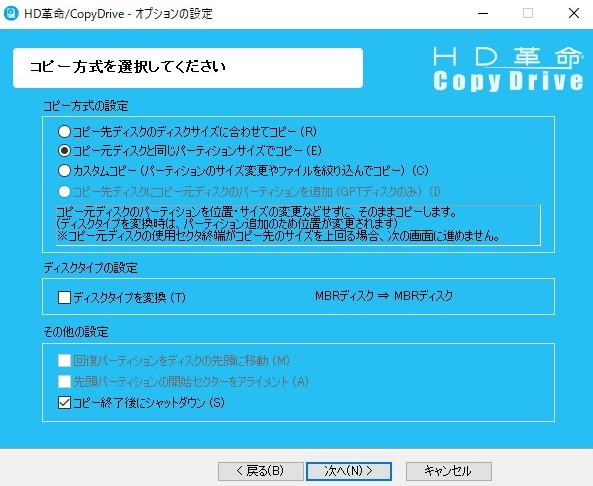

3、PCの裏蓋を外します。
この時に、+ドライバーを使います。
外したネジは失くさないように気をつけましょう。
HDDを取り外して、SSDと入れ替えます。

HDDは、右側にスライドするだけで外れます。
SSDは、PCに固定するための金具をビスで締めます。
SSDはELECOMの製品でした。OEM(相手先ブランド)というものでしょうか?
この時、HDDは9mm、SSDが7mmだったので、付属の変換スペーサーでSSD側の足りない2mm分の厚みを調整します。
言わば、「下駄をはかせる」わけですね。
HDDと交換した後で、SSDがPC内部でがたつかないためです。
両面テープがあらかじめ貼ってあるので簡単です。
右側がHDDです。2mm分だけSSDよりも厚みがあります。


最後に、PCの裏蓋のビスを締めれば終了です。
取り出したHDDは、外付けHDDケースにSSDの代わりにはめ込みます。
実際のHDDはこんな感じ。

ちなみに、メモリもPC購入時の4GBから4GB×2枚の8GBに増やしました。
サムスン製「PC3-10600S」を1枚2,200円で2枚購入しました。

但し、今回の目的達成の効果には効果は少なかったようです。

メモリの交換方法は、メモリを挟んでいる左右の金具を外側に引くだけです。
メモリが前に立ち上がり、PCから抜き出すことができます。
新しいメモリをはめ込むのは逆の手順になります。
立ち上がっている金具に差し込んで、押し込むだけです。
向きは切り目(下側金色の一部が切れているところ)に合わせて、表裏と上下に注意して差し込んでください。
意外と簡単でした。
但し、交換するメモリの種類やメーカーは相性もあるようなので、購入の選択をするときはご注意ください。
現在使っているPCのレヴューもあります。

まとめ SSD換装の効果は?
1、HDDに比べて、起動や処理速度が3倍から5倍速くなる。

引用:Logitec HPより
2、SSDには2種類あり、今回のものはSATA規格の2.5インチのSSD。
実は、もう一つの「M.2規格」のSSDの方が5倍速くなります。
つまりSSDの上位版というわけですね。
ちなみに、HPのENVY13(M.2 SSD 搭載のPC)で同じくCrystalDiskMarkで速さを計測したところ、次のようになりました。

だいぶ違いますね。
CPUの性能差が影響したかもしれません。
ENVYが「Ryzen5」、ThinkpadのCPUは、Corei5とはいえ古い「480-M」世代。
でも、新しいPCの仕様から判断すると、これからのストレージの主流派は、こちらM.2規格ですね。
M.2規格の換装キットもあります。
大きさも小さく、細長くなります。
PCの軽量化や、小型化には好都合ですね。
スポンサーリンク
しかし、自分的にはSATA規格でも、十分実用的な速度の改善を実感できました。
なお、一般的なSSDによる換装効果は、起動や処理速度の向上以外にもと次のようになります。
引用:LogitecのHPによる

SSDは、磁気ディスクを使わないことがHDDとの最大の違いです。
これこそが3つのメリット「衝撃に強い、駆動音なし、省電力」を生むんですね。
そして、これがHDDに対する強み(アドバンテージ)になるわけです。
但し、もちろんメリットばかりではありません。
デメリットとしては、HDDと同じ容量のSSDを購入すると割高になることです。
HDDのPCなら1TBのストレージが普通でも、同じ予算のSSDのPCだと、256GBとか512GBになってしまいます。
ただ価格面の弱点も、今後SSDの普及が進めば段階的にだんだんこなれていくんでしょうね。
期待したいです。
私は、今回の換装で、確実にPCの速度アップの効果が実感できました。
試してよかったです。
気になっている方は、ぜひSSDの換装を体験されることをおすすめします。
この「SSDの換装キット」が迷ったり、不安に思っている気持ちの背中を押してくれるかもしれません。
この換装キットは、アマゾンでもLogitecの直売でも購入できます。
後者で会員登録してから購入した方がお得かもしれません。
また、ELECOMでも同じものが購入できます。
ご検討の参考にしてください。
最後に
これから新品のPCを検討される場合は、長く気持ちよくPCを使い続けるためには
1、メモリ 8GB以上
2、ストレージ 256GB以上のSSD が必須ですね。
それではまた





